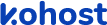
.
.
.
- eazypnr B2B Travel Portal
- About eazypnr B2B Travel Portal
- Setup & Installation
- Go Live
- Whatsapp Notifications
- Change Password
- Manage Agencies
- Agency Registration
- Agency Account Activation
- Manage Agency Wallet
- Back Office
- Global Settings
- Upload your logo
- Manage Profile
- Customize Searchbox
- Payment Gateway
- SMTP Settings
- Settings
- Chatbot Settings
- Manage Wallet
- Load Funds
- Transaction History
- Cancel & Amend Bookings
Advance settings - B2B Travel Portal
Home » Documentations » B2B Travel Portal » Advance settings
Take total control over the design by writing your own css through Advance settings.
- Don't include " style " tags
1. Login to your back office and navigate to Website Settings > Advance Settings
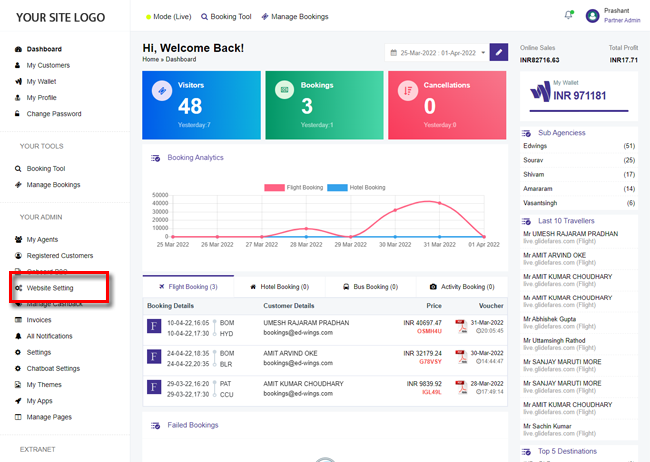
2. You can write/edit your css and click Save Setting
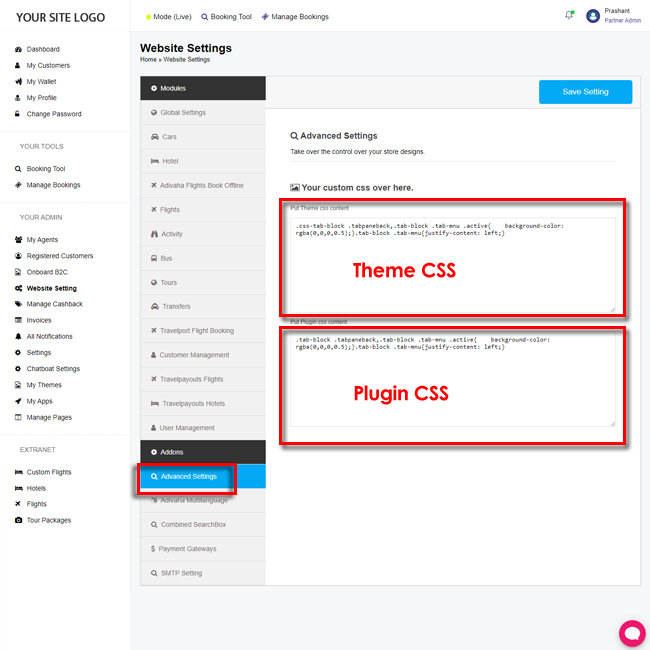
- Theme Css: The css written would be applicable on the theme part, ie, Header, Footer, home page and informational pages.
- Plugin Css: As the name suggests, it would be applicable on the booking engine elements, ie, Search box, Search Results, Booking and Confirmation pages.